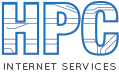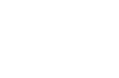- Click the Windows Logo button (“Start” Button)
- Click E-Mail / Windows Mail (If a setup window appears, skip to Step 8)
- Click the Tools menu at the top of the screen
- Click Accounts
- Click Add
- Click E-mail Account
- Click Next (The E-Mail Setup window should appear)
- Type in the name that should appear when others receive a message from you. This can be your full name, a nickname, or anything you want.
- Click Next
- Type in your e-mail address in all lower case letters (Example: username@hpcisp.com)
- Click Next
- Select “POP3” for the Incoming email server type
- Type mail.hpcisp.com in the Incoming mail (POP3 or IMAP) server box
- Type mailhub.hpcisp.com in the Outgoing e-mail server name box
- Click Next
- Type your password in all lower case (The username should already be filled in)
- Check “Remember Password” if you would like Windows Mail to remember it.
- Click Finish