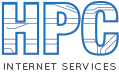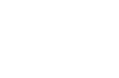Mozilla Thunderbird is a free mail program from the Mozilla Foundation. It is superior to Outlook Express in many areas, and offers advanced features such as Junk mail and Scam detection, message tagging, spell check, and rss support to name a few. Even more additional functionality is also available through third-party extensions.
- Start Mozilla Thunderbird (Note: If you have never used Thunderbird before, you may skip to step 5 as the Account Wizard should appear automatically.)
- Click Tools
- Click Account Settings (Note: Under UNIX-like Operating Systems, this may be under the Edit menu instead)
- Click Add Account
- Click Email Account
- Click Next
- Type in the name that should appear when others receive a message from you. This can be your full name, a nickname, or anything you want.
- Type in your e-mail address in all lower case letters
- Click Next
- Select POP as the server type
- Type mail.hpcisp.com in the Incoming Server box
- Type mailhub.hpcisp.com in the Outgoing Server box (If you do not have an option for the outgoing server, follow the directions in the next section for changing the Outgoing Server.) Note: outgoing server does use authentication same as incoming server.
- Click Next
- Double check that your login is correct, if it is not, correct it now
- Click Next
- Double check the account name, making changes if desired
- Click Next
- Click Finish
Changing the Outgoing Server (SMTP) in Mozilla Thunderbird, if needed
- Start Mozilla Thunderbird
- Click Tools
- Click Account Settings (Note: Under UNIX-like Operating Systems, this may be under the Edit menu instead)
- Click on Outgoing Server (SMTP) in the left-hand side of the window
- Click Add
- Type “HPC” in the Description box
- Type “mail.hpcisp.com” in the Server Name box
- Uncheck “Use name and password”
- Select “No” under Use secure connection
- Click OK
- Remove any unneeded SMTP servers from previous providers by clicking on them, and clicking “Remove”